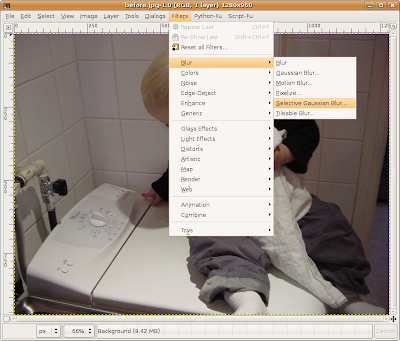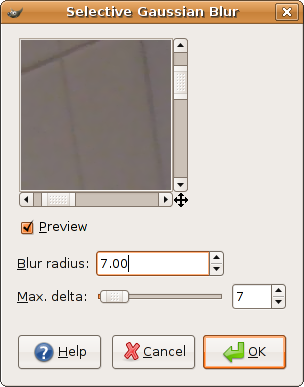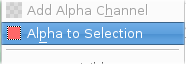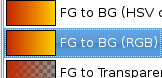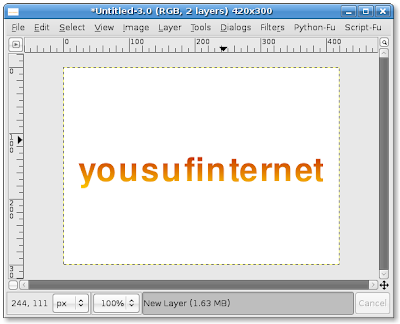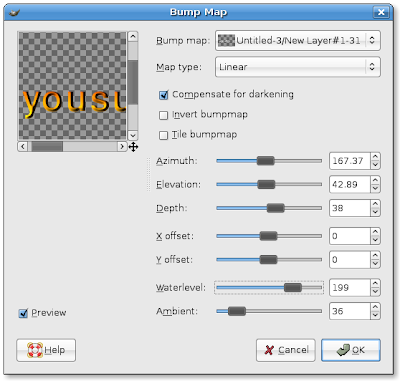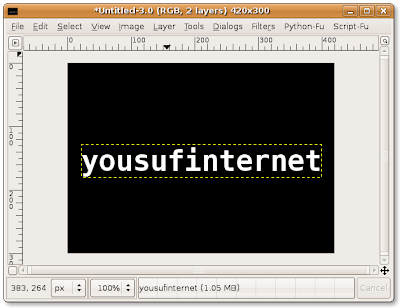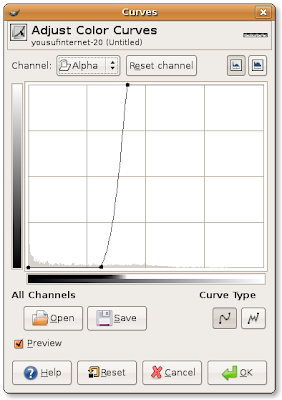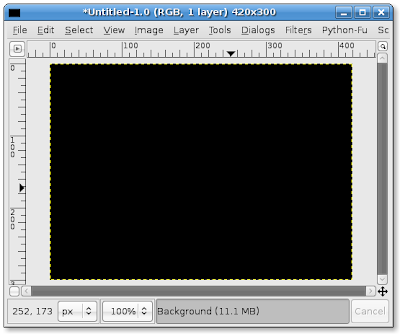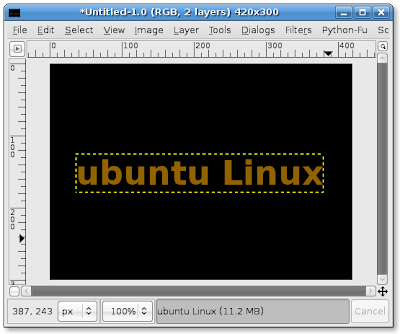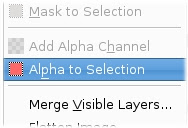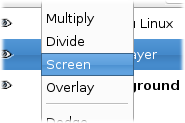بسم الله الرحمن الرحيم
السلام عليكم و رحمة الله و بركاته
كيف الحال جميعا ؟ إن شاء الله بألف خير
اليوم إن شاء الله سأخذكم بجولة عن أهم ميزات نظام Ubuntu 7.04 و لماذا إذا كنت من مستخدمي الويندوز قد تحتاج التحول إليه
أولا سأتحدث عن معلومات عامة عن هذا النظام
نظام أوبنتو نظام مجاني و مفتوح المصدر، قام بتطويره العديد من المبرمجين حول العالم معظمهم متطوعون، النظام بطبيعته أمن جدا و التحديثات متوفرة له بشكل دائم و كما هو الحال في الأنظمة المبينية على اللينكس و اليونكس فالفيروسات التي توجد عليه قليلة و قد تعد هذه من أهم الميزات التي تجذب الفارين من عالم الويندوز ، يأتي النظام مع عدد من البرامج التي تغطي معظم الإحتياجات مثل حزمة مكتبية متكاملة (حزمة openoffice.org المعروفة ) يأتي النظام أيضا مع متصفح Firefox المشهور و الواسع الشعبية كذلك فالنظام يحتوي برامج لإدارة البريد الإلكتروني و برامج محادثة و برامج لفتح ملفات الفيديو و الصوتيات.
أصل أوبنتو
أصل كلمة أوبنتو مشتق من لغة الزولو و تعني من أجل الإنسانية لهذا نرى أن النظام مجاني و يمكنك الحصول عليه بكامل ميزاته من دون مقابل . ممول مشروع أوبنتو يدعى Shuttleworth و قد نذر 12 مليون لتمويل هذا المشروع، ولد عام 1973 و هو أول أفريقي صعد إلى الفضاء النظام يتوفر بواجهتين إما gnome أو kde و يدعى حينها بـ kubuntu أي أنه مبني على أساس Ubuntu لكنه يستخدم واجهة kde من أهم ميزات النظام توفر العديد من البرامج بشكل مجاني و سهولة تنزيل هذه البرامج
تنزيل البرامج في النظام سهل جدا كما هو واضح من الصورة فكل ماعليك فعله البحث عن البرنامج الذي تريده عن طريق صندوق البحث ثم تضع عليه علامة صح و تضغط ok ليتم بدء التنزيل، و إن لم تجد البرنامج الذي تريده في قائمة البرامج المتوفرة فقد تجده في مواقع أخرى مثل www.getdeb.net و الذي يوفر العديد من الألعاب و البرامج لهذه التوزيعة، بعد كل هذا قد تحتاج إلى تنزيل أحد البرامج عن طريق سطر الأوامر أو ما يعرف بالتيرمنال Terminal لحسن الحظ فهناك العديد من المواقع التي تتحدث عن كيفية تنزيل البرامج عن طريق التيرمنال.
للحصول على النظام فالطريقة أسهل من تنزيل البرامج فيه فكل ماعليك فعله هو الإنتقال إلى موقع أوبنتو www.ubuntu.com ثم طلب نسخة من من القرص المدمج ، أو تنزيل ملف بهيئة iso ثم حرقه على قرص المدمج ، أو يمكنك شراء dvd من موقع أمازون www.amazon.com بسعر لا يتجاوز الخمسة دولارات و سيأتي النظام بالعديـــد من البرامج الإضافية معه .
النظام سهل الإستخدام جدا و يعتبر من أسهل توزيعات اللينكس الواجهة بسيطة جدا و تتكون من ثلاثة قوائم بسيطة :
Applications:
و هي تحتوي على البرامج الموجودة و أيضا يمكنك من خلالها إضافة و إزالة البرامج.
Places:
حيث يمكنك أن تتجول بالقرص الصلب للنظام أو الأقراص المرنة و المدمجة أو ذاكرات الفلاش الموصولة بالجهاز.
System:
هنا يمكنك التحكم بنظامك ليصبح مناسبا لإحتياجاتك تماما
**العتاد المناسب**
النظام مناسب للأجهزة المحمولة و المكتبية و يتعرف بسهولة على معظم أجزاء الجهاز من الهارديسك مرورا بكارت الشاشة إنتهاءا بطابعتك الشخصية أو المودم الذي تستخدمه للإتصال بالإنترنت، قد تواجه أحيانا صعوبة في تعريف بعض القطع خاصة فيما يتعلق بالماسح الضوئي و بعض أنواع كارت الشاشة ففي حال أنه لم يتعرف على كارت الشاشة الخاص بك لن تستطيع الحصول على 3d acceleration لهذا لن تستمتع بالألعاب أو بواجهة beryl الرائعة التي تضيف بعدا ثالثا إلى سطح مكتبك و حتى لن تستطيع أن تستعمل بعض السكرين سيفرز ،
للتأكد من أنك تستطيع تشغيل النظام على جهازك المحمول يمكنك زيارة هذه الصفحة و البحث عن نوع جهازك المحمول للتأكد من أنه سيعمل أم لا https://wiki.ubuntu.com/HardwareSupportMachinesLaptops
يمكنك تنزيل النظام مع الإبقاء على الإكس بي ، و يمكنك تشغيل النظام بكامل مميزاته دون تنزيله عن طريق خاصية live cd مع العلم أنها تتطلب وجود رام 256 أو أكثر.