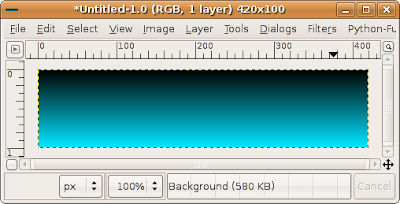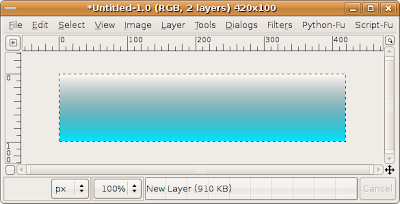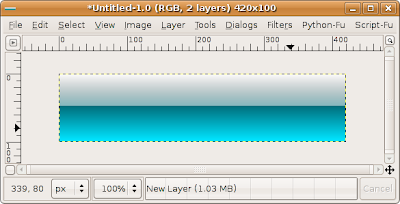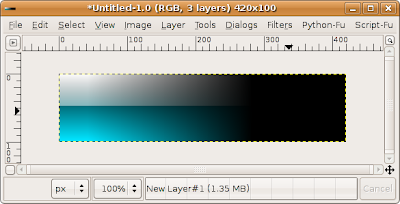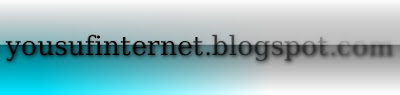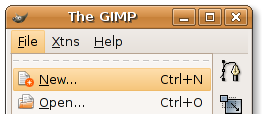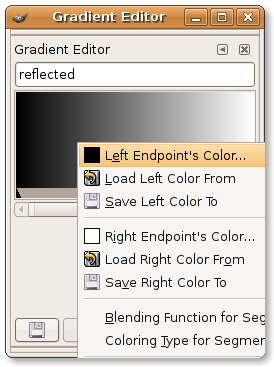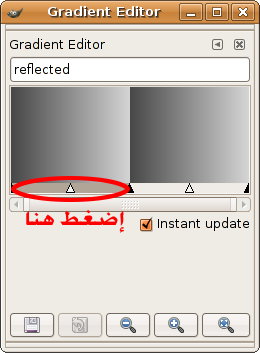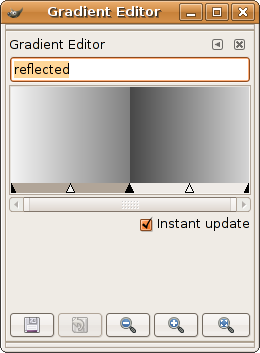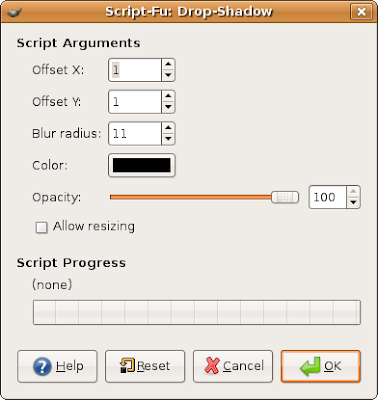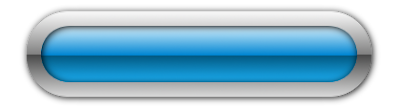بسم الله الرحمن الرحيم
السلام عليكم و رحمة الله و بركاته
هذا الجزء الثاني لشرح كيفية تنصيب توزيعة أوبنتو
و كما ذكروا في موقعهم
ubuntu is super easy to install
"تنزيل أوبنتو هو فائق السهولة "
طيب الأن نبدأ بالتنزيل
أدخل السيدي و إعمل ريستارت
ستظهر لك هذه الشاشة ، النافذة ، اللي تحب تسميها

Shot at 2007-06-23
إذا كنت تريد أن تتأكد من أن السيدي خالي من أية أعطاب
إختر Check cd for defects
إذا كنت تريد تجربة النظام فورا فإختر start or install ubuntu

Shot at 2007-07-16
بمجرد تشغيل النظام ستجد لديك أيقونة على سطح المكتب بإسم install إنقر عليها نقر مزدوج

Shot at 2007-07-17
و ستظهر لك هذه النافذة حدد منها اللغة التي تريد إستعمالها أثناء التنزيل ثم إضغط على Forward أو تقدم

الأن حدد مدينتك من الخريطة الظاهرة لتحديد التوقيت الصحيح لها

الأن قم بتحديد توزيع الحروف على الكيبورد الخاص بك و سنتجاوز هخذه الخطوة بالضغط على forward و سأشرح لاحقا كيفية إضافة اللغة العربية من النظام نفسه

الأن سنبدأ بالخطوة الأهم و الأصعب و الأكثر توتر لأن أي خطأ قد يؤدي لضياع ملفاتك لهذا يفضل إجراء نسخ إحتياطية من ملفاتك المهمة
 التقسيم و التهيئة
التقسيم و التهيئة
الأن ستظهر لك ثلاثة خيارات
الأولى و هي الأفضل لمن يريد الإبقاء على الويندوز و أخذ جزء من القسم الخاص به و تنزيل أوبنتو عليه (أي أنه عند إختيارك هذا الخيار ستختار في كل مرة تشغل بها الجهاز إما الويندوز أو أوبنتو )
 تنويه : في بعض الأحيان يكون الخيار الأول erase the entire hard disk أي أنه يقوم بمسح كل القرص الصلب و نحن سنقوم بتجاوز هذا الخيار و نتعامل مع أخر ثلاثة خيارات فقط )
تنويه : في بعض الأحيان يكون الخيار الأول erase the entire hard disk أي أنه يقوم بمسح كل القرص الصلب و نحن سنقوم بتجاوز هذا الخيار و نتعامل مع أخر ثلاثة خيارات فقط )الخيار الثاني هو الأفضل لمن يريد التخلص من الويندوز نهائيا و تنزيل أوبنتو مكانه عن طريق فرمتت كامل القرص الصلب
(( ملاحظة : إذا كنت تملك قرصين صلبين فيمكنك إختيار القرص الذي لا يحتوي على الويندوز من نفس الخيار السابق و تقوم بفرمتته و تنزيل أوبنتو عليه ))
أما الخيار الثالث فهو المثالي لمن لديه خلفية عن كيفية التقسيم

إذا إخترت الخيار الثالث
سيظهر لك جدول التقسيم (( الأقسام الموجودة لديك و نوع نظام الملفات التي تستخدمها (ntfs , fat , ext3 ... إلخ )

و كل ما عليك هو أن تنشأ قسم swap بضعف حجم الرام لديك
قسم home/ بالحجم الذي يناسبك و قسم "/" بحجم لا يقل عن 4 جيجا

عند إختيارك الخيار الأول أو الثالث سينتقل بك إلى مساعد الإنتقال من وندوز ليقوم بإستيراد بعض المعلومات من نظام الوندوز الخاص بك مثل خلفية سطح المكتب و صور المستخدمين و ملفاتك من مجلد my documents ... إلخ

الأن ننتقل إلى الخطوة الأخيرة و هي التي تقوم فيها بإدخال إسم المستخدم الخاص بك في أوبنتو و كلمة المرور ((و هي مطلوبة و لا يمكن إنشاء حساب بدون كلمة مرور و إذا كنت تتسائل عن السبب ستعرف هذا عندما تشعر بالأمان الحقيقي و لا يمكنك تنفيذ أي تعديل في البرامج إلا أن تكون صلاحياتك كاملة ))
 الإنتهاء من التنزيل
الإنتهاء من التنزيلبعد إتباع هذه الخطوات نكون إنتهينا من التنزيل فعليا و كل ما تبقى لدينا هو الإنتظار لنقل ملفات النظام و تعريف القطع .... إلخ
ستظهر لك نافذة قبل البدأ بالتنزيل تظهر لك كافة الخيارات التي حددتها و يمكنك من خلالها مراجعة أن كل الأمور صحيحة

و سيبدأ التنزيل الأن و قد يأخذ من ربع ساعة إلى ساعة إعتمادا على سرعة جهازك

إنتظرلك كمان شوي

هكذا نكون إنتهينا الأن نعيد تشغيل الجهاز عن طريق إختيار restart now
و مبروك عليك صار عندك أوبنتو على الجهاز :)